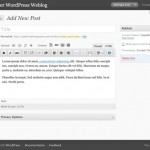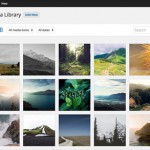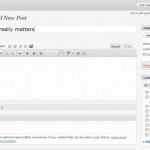2017年10月17日より、「さくらのレンタルサーバ」「さくらのマネージドサーバ」において、米国の非営利団体ISRGが運営する無料のSSLサーバー証明書「Let’s Encrypt」をコントロールパネル上で簡単に設定できる機能が提供されるようになった。
また、「さくらのレンタルサーバ」「さくらのマネージドサーバ」では、WordPress利用者向けに常時SSL化プラグインが提供されており、「Let’s Encrypt」と併せて利用することで、WordPressで構築したウェブサイトを手間なく常時SSL化することができる。
さっそく本サイトも対応してみたので、その内容を以下にまとめておく。
STEP 1
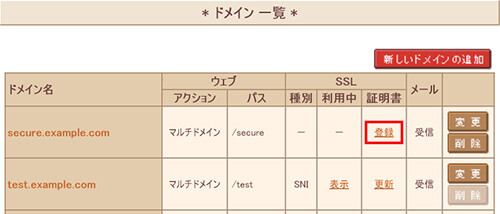
コントロールパネルにログインし「ドメイン/SSL設定」を開く。そこで常時SSL化したいドメイン名の証明書のカラムにある「登録」のリンクをクリックする。
STEP 2
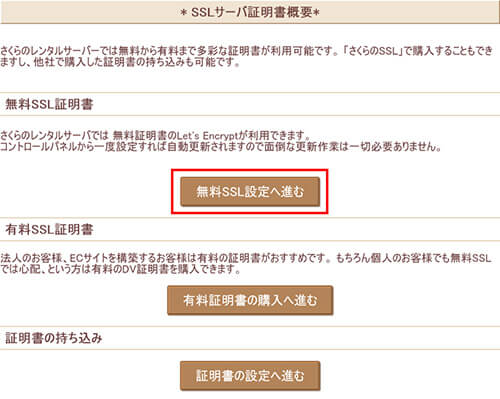
無料・有料のSSL選択をする画面が出るので「無料SSL設定へ進む」を選択。Let’s Encryptの利用規約を確認の上、「無料SSLを設定する」ボタンをクリックする。証明書の発行が完了すると登録メールアドレスへメールが届き、SSL利用中の項目に「表示」と出て内容が見られえるようになる。
STEP 3
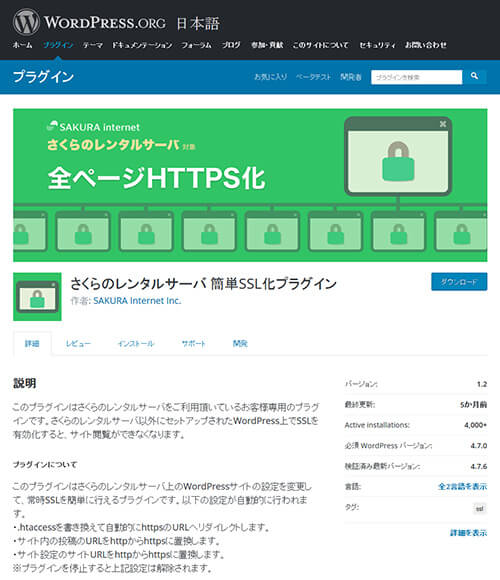
httpsでもアクセスできることを確認したら、続いてWordPressの設定を行う。htaccessの編集や過去の投稿コンテンツのURL置換が必要だが、もっとも簡単なのは、さくらインターネットが提供している常時SSL化プラグインを使う方法だ。WordPressの管理画面にあるプラグイン設定で検索するか、以下よりダウンロードしたものを有効化する。
さくらのレンタルサーバ 簡単SSL化プラグイン
https://ja.wordpress.org/plugins/sakura-rs-wp-ssl/
STEP 4
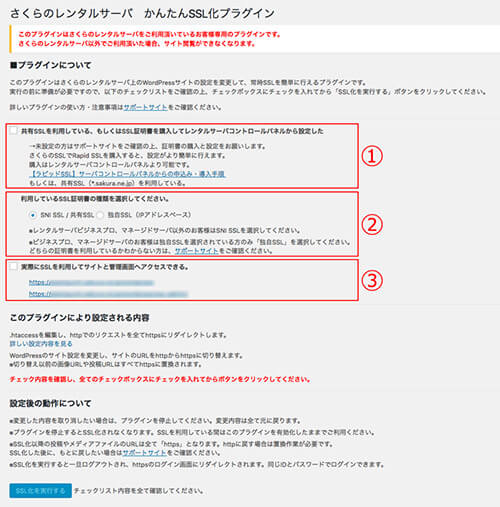
常時SSL化プラグインの設定画面を開き、SSL証明書の設定確認、利用中のSSL証明書選択などを行う。利用しているSSLの種類がわからない場合は、レンタルサーバコントロールパネルのドメイン設定から確認できる。
httpsのURLでサイトが無事に表示できたらSSL化は完了。なお、このプラグインでは以下の設定が自動的に行われるが、プラグインを停止すると設定が解除されるので安心して適用できる。
・.htaccessを書き換えて自動的にhttpsのURLへリダイレクト。
・サイト内の投稿のURLをhttpからhttpsに置換。
・サイト設定のサイトURLをhttpからhttpsに置換。
以下は常時SSL化を行った際の注意点。外部サービスとの連携を行っている場合にも注意が必要と感じた。
- ソーシャルメディア
Facebookの「いいね」など、シェア数のカウントがリセットされる。
※旧URLを無理やり設定してカウント数を引き継ぐノウハウなどもあるが、今度はhttpsでシェアされた数が取得できないため好ましくないと判断。 - Google Analyticsの設定
標準でhttpsに対応しているので特に必要な作業はない。 - Search Consoleの設定
常時SSL化に伴ってURLが変わるため、対象のWebサイトは別サイトとしてプロパティを追加し設定する必要がある。